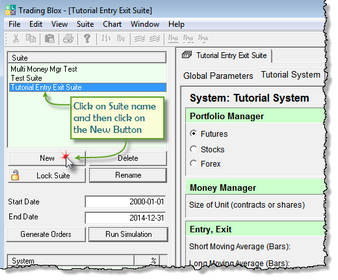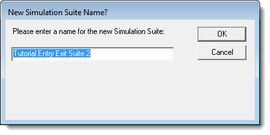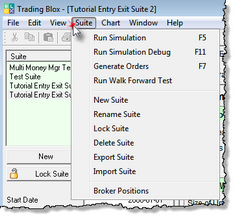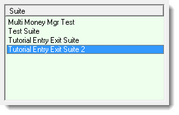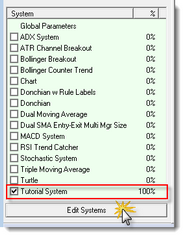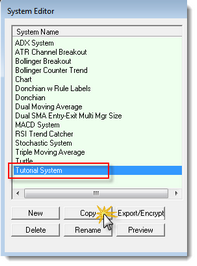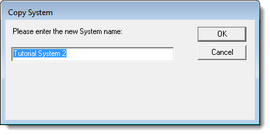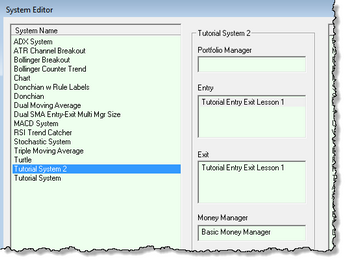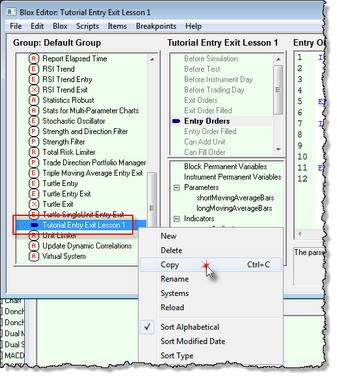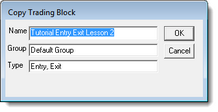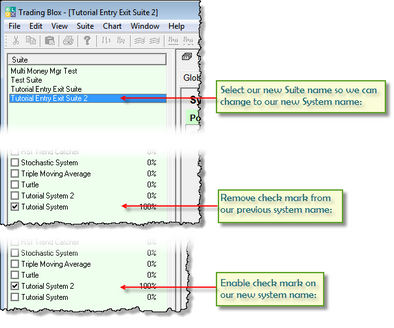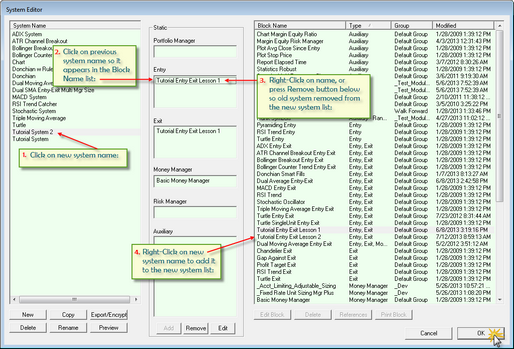Copy System Items
Before we modify our new system we will make a copy of the blox so we have the original and a modified version we can compare.
To make a copy of the module we will first start with making a copy of the first tutorial's Suite. This process allows us to create an exact copy of the original tutorial suite Global Parameter Settings along with the a link to the first tutorial's system list we used. We will also make a copy of the system list so we have the same modules as the first tutorial, which will gives us the opportunity learn how to change the modules used in the system list.
When all the original system system items have been copied and changes to what we need we will then add a protective entry prices into our original Entry Orders section for Long and Short new position orders. As that section is completed we will add a code to the Exit Orders section so the original orders are allowed to be active throughout the life of the trades.
Making A Suite Copy:
Creating a copy of an existing suite is the easiest way to retain the Global Parameter Settings you have established for a previous suite's simulation controls. In Trading Blox the "New" button acts will copy the selected suite highlighted. It will also retain the system names selected.
Click on the suite name you created in our first tutorial section. If your suite name is different than what we used, that isn't a problem because it will achieve the same result.
When the "New" button is clicked the suite simulation dialog window will open and it will automatically add the number 2 at the rightmost side of the name displayed. We are going to use the name with the #2 suffix and will click the OK button now.
When the new suite name appears in the Suite listing section there will be two suites that will be show the same Tutorial System name is selecting the same system. We are going to make a copy of the original Tutorial System so we can make changes to the Tutorial's Entry and Exit Orders sections, but in actual trading there is often a good reason for a more than one suite to select the same system. A good reason to have two suites select the same system is based in the suite's ability to remember the Global Parameter and System Parameter settings based upon those previously used in each of the suite names. Suites are where the user settings that affect the systems operation are preserved until they are changed. If a system selection is changed, the parameters for that system will be lost, but can easily be entered again. Suite's portfolio selection will also be lost when a selected system is removed.
In Trading Blox Main Suite menu provides a complete range of methods for working with new or existing suites:
Making A Suite Copy:
Your copy of our first tutorial suite name should be highlighted. If it isn't click on it to see the selected system.
In the System selection list your first tutorial system will be selected. If you used a different system name that won't matter as long as the name you used is selected:
Click on the "Edit System" button at the bottom of the System name selection list so the System Editor dialog opens:
Our first tutorial system name should be highlighted. If it isn't, select it now and then press the "Copy" button so the system copy dialog appears. When a selected system is being copied the Copy System dialog will append a number 2 to the selected system name. We are going to accept the add 2 to the system name, and click the "OK" button.
When the copy system dialog closes the new system name will be listed in the System Name list.
Our new system list will need changes that we don't want in our original entry exit logic. This means we will create a copy of the original tutorial entry exit blox so we can make changes and use the modified module in our new system and suite.
Copy Tutorial Entry Exit Blox:
Blox copies any of the blox in Trading Blox are simple and fast.
To open the Blox Editor so that the editor will show our original entry exit blox highlighted, double-click on the Entry or Exit name listing in copy of the Tutorial System 2 module list.
When the editor appears it will look something like this next image where the Tutorial Entry Exit Lesson1 blox module is highlighted.
If you used a different name, click on that blox name and when right-click on it using the right-mouse button.
Menu shown in the image above will appear. Click on the Copy menu item so the Copy Trading Block dialog will appear. It should appear with the same name, but with a 2 appended on the right side of the name.
This name works for us. If you want another, make your changes and then click the "OK" button.
This completes this topic.
Edit Time: 9/13/2020 3:01:44 PM |
Topic ID#: 221 |